일을하시는 직장인분들은 모두가 공감할 수 있으실 내용입니다. 일하다 보면 본인이 설정해 놓은 엑셀 워크시트 비밀번호를 까먹거나 퇴사자들이 설정해둔 암호를 풀어서 봐야할 때가 꼭 한번씩은 생기기 마련입니다. 정말 중요한 정보는 다시 만들 수도 없고 다시만들기에는 시간이 너무 많이 드는 상황이 있을 때가 있습니다.
그래서 오늘은 엑셀 암호 까먹었을때 셀잠금 푸는법, 워크시트 암호를 까먹었을 때 다른 프로그램 설치 필요 없이 풀어서 볼 수 있는 방법에 대해 알려드리고자 합니다.
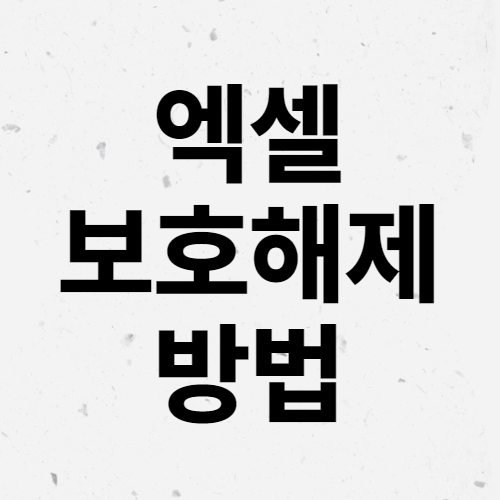
Contents
엑셀 암호 까먹었을때 보호해제방법
별도 프로그램 설치 없이 엑셀 암호 푸는방법에 대해 알려드리겠습니다. 이미지 파을을 보면서 천천히 따라서 진행하시면 어려움 없이 해결 할 수 있습니다.
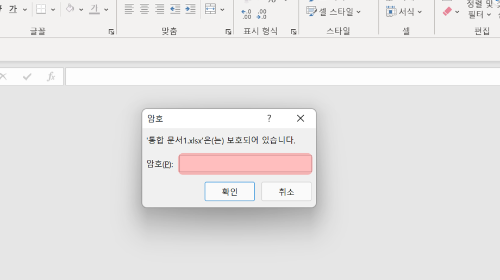
우선 잠긴 파일 위치에 편의상 새 폴더 하나를 만들어 주겠습니다. 폴더 이름은 아무렇게나 해도 상관 없지만 편의를 위해 저는 잠금풀기라고 이름을 적었습니다.
1.폴더안에 잠금파일을 복사하여 사본을 만든다.
2.폴더 상단 보기 ⇒ 파일 확장명 체크 설정, 엑셀 파일 뒤에 .xlsx 표시됨
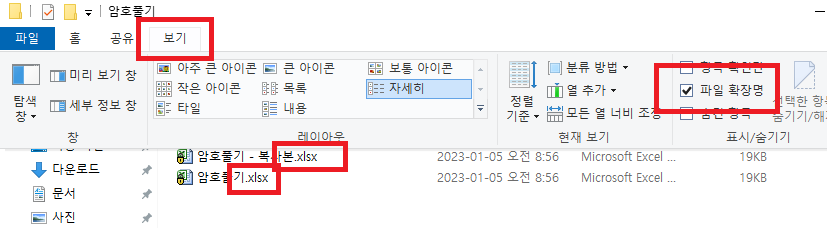
3.복사한 사본 파일의 확장명을 zip 압축파일로 변경 (이름 바꾸기에서.xlsx ⇒ .zip으로 변경)
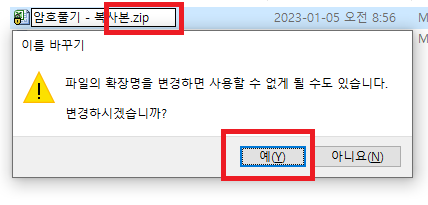
4. 압축 파일을 풀고 xl 폴더 ⇒ worksheets 폴더 ⇒ sheet1.xml 파일
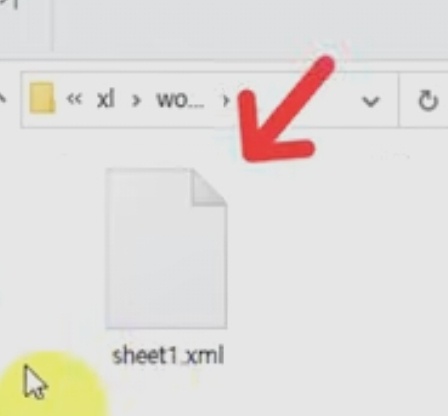
5. sheet1.xml 파일 우클릭 후 연결프로그램 ⇒ 메모장으로 열기
6. ctrl+f 를 눌러 Protection 라고 검색 ⇒ 부등호 <sheetProtection ~ 부터 끝부분 부등호 /> 까지 전체 삭제
다른 구문을 삭제해 버리면 파일이 손상 될 수 있으니 주의해야합니다.
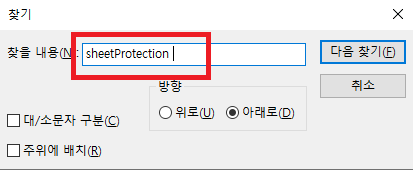

7. 파일 저장 ⇒ 4번에있는 가지고온 worksheets 폴더 ⇒ sheet1.xml에 덮어쓰기
8. 마지막으로 확장자를 .zip ⇒ xlsx로 변경
잠금이 걸린 파일을 확인해 보니 엑셀 셀잠금이 해제되고 내용을 편집이 가능하게 되었습니다.
엑셀 암호 설정 방법
회사 업무 및 일반적인 문서 작성할 때 많이 이용하는 프로그램 엑셀은 다양한 업무가 가능하며, 개인정도 등의 업무를 처리하는 경우가 많기 때문에 보안을 신경 써야합니다. 요즘은 usb 혹은 클라우드를 통해 중요 문서 노출이 쉽기 때문에 엑셀 암호 설정은 필수가 되었습니다. 엑셀 암호 설정방법 정말 간단하게 알려드리겠습니다.
1. 비번을 걸고자 하는 문서를 열어 주신 후, 좌측 상단에 있는 파일 ⇒ 정보 ⇒ 통합문서보호 클릭
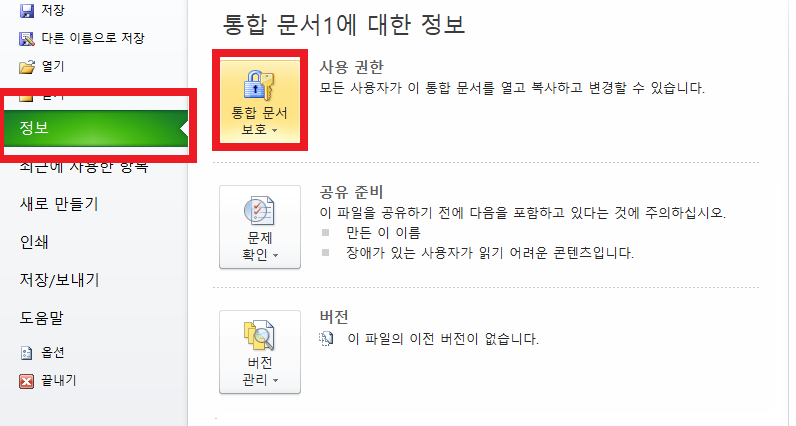
2. 엑셀 암호 설정
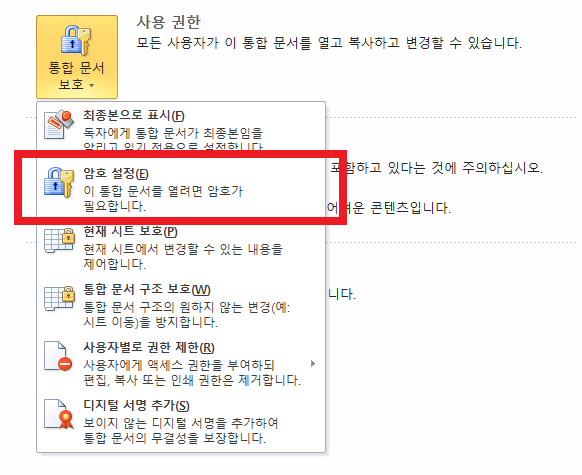
3. 암호 설정하기
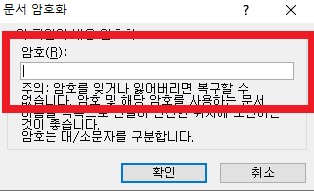
암호는 대/소문자를 구분하여 설정되기 때문에, 메모장이나 다른곳에서 대문자인지 소문자인지 체크
참고로, 간단하게 숫자 4개로 지정하실 수도 있습니다.
이번에는 엑셀 암호 까먹었을때, 보호해제방법 간단정리, 엑셀 암호 설정 방법, 엑셀 암호 푸는방법에 대해 알아보았습니다이상으로 마치겠습니다.



댓글